
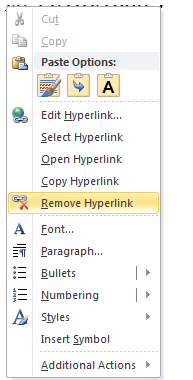
- #REMOVE HYPERLINK IN WORD TABLE OF CONTENTS UPDATE#
- #REMOVE HYPERLINK IN WORD TABLE OF CONTENTS PRO#
Select the Close button to close the Cross-reference dialog box.Ĭross-references don’t update automatically as you add or delete tables or figures.
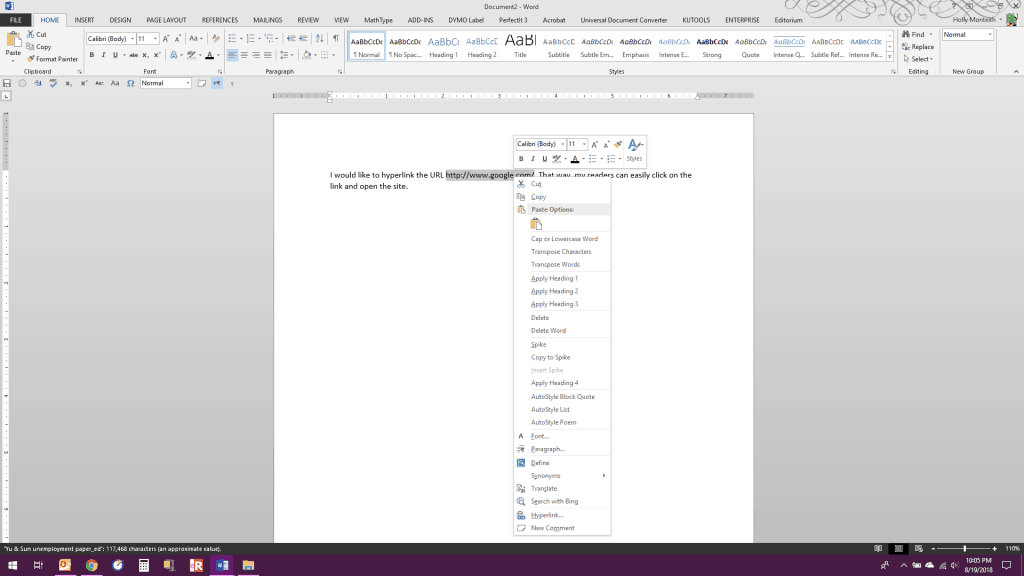
Your cross-reference will be inserted into your text immediately.
#REMOVE HYPERLINK IN WORD TABLE OF CONTENTS PRO#
Pro Tip: You can move your cursor and insert additional cross-references while the Cross-reference dialog box is open. Select the table or figure you want to cross-reference from the For which caption menu.Select Insert as hyperlink if you want to give your readers the ability to select the cross-reference and move to the table or figure.Above/below (This option inserts the word “above” or “below” with no additional text related to your table or figure.).Only caption text (This option includes the figure caption or table title without the label and number.).
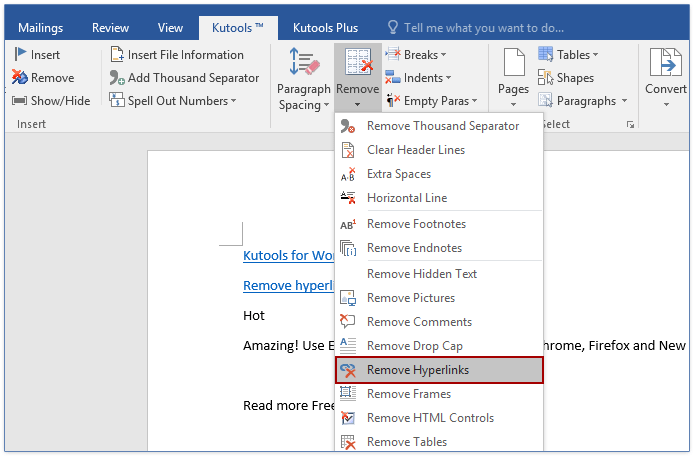
Entire caption (This option includes the figure caption or table title with the label and number.).Select an option from the Insert reference to menu:.Select Figure or Table from the Reference type menu in the Cross-reference dialog box.Pro Tip: The Cross-reference option is also available in the Insert tab. Select Cross-reference in the Captions group.Select the References tab in the ribbon.Place your cursor where you want to insert the cross-reference.įigure 1.Important Note: These steps only work with existing tables and figures that have titles or captions created with Word’s caption tool. So, In these ways we can add links to the text and images and create hyperlinks.How to Cross-Reference Tables and Figures (Here we will add the address of the webpage of geeksforgeeks site link which is “”) In this address bar you have to add the link of webpage or address to new file or anything you want. Step 7: Now, In this tab there is an address bar. Step 6: As you click on the Hyperlink option a new tab will open named “ Insert hyperlink“.(as shown in the below image.) (Here Geeksforgeeks icon image is Selected) Step 3: Select an image for creating hyperlink. Step 2: Now, Open the document or create new one in which you want to perform this operation. Step 9: Hyperlink is added to the selected text successfully.Ĭreating a Hyperlink with the help of an ImageĪs mentioned before, hyperlinks can be created with an image along with text, and we will learn this through a step-by-step process with help of images and instructions. Step 8: After entering the address click ok. In this address bar, you have to add the link of webpage or address to new file anything you want. Step 7: Now, In this tab, there is an address bar. Step 6: As you click on the Hyperlink option a new tab will open named “ Insert hyperlink“. Step 5: Now, In the insert tab go to the “ Links” Section and in Link Section, click on the “ Hyperlink” option. Step 3: Select a text(a text or phrase) for creating a hyperlink. Step 2: Now, Open the document or create a new one in which you want to perform this operation. Creating a Hyperlink with the help of textĪs mentioned before hyperlinks can be created with MS Word, and we will learn this through a step-by-step process with help of images and instructions. This tool is very useful, and it is easy to use. With the help of this, you can connect your document to another document or also can add webpages link as per your choice. MS-Word also provides this feature to add a hyperlink to the document. When you move the cursor over a hyperlink(text or image), the arrow should change to a small hand pointing at the link and when you click it, a new page is opened or a new place in the current page will open. Most of the time text hyperlinks are often blue and underlined, but it is not all the time or a necessary condition. Hyperlinks are found in nearly all Web pages, and these links allow the users to click their way from the current page to a new page. HyperlinkĪ hyperlink is a word, phrase, or image that you can click on to jump to a new document, or a new section within the document, or to a webpage, etc. It provides many tools to make your work easy and more fun to do. MS-Word or Microsoft Word is a fantastic word processing application, with the help of this application, we can create new documents or make changes in the existing document with ease. ISRO CS Syllabus for Scientist/Engineer Exam.ISRO CS Original Papers and Official Keys.GATE CS Original Papers and Official Keys.


 0 kommentar(er)
0 kommentar(er)
